نعاني كثيرا من سرعة إنتهاء البطارية في اللاب توب والذي يؤدي الي إبقاء الشاحن متصلا دائما الأمر الذى يلغى فكرة كونه حاسوب محمول يعمل في أي مكان دون الحاجة لمصدر كهرباء دائم ولكن لحسن الحظ إذا كنت تمتلك ويندوز 10 فان هذا الأمر سيصبح أفضل بكثير وستتمكن من الحفاظ على البطارية لتنعم باستخدامها أطول فترة ممكنة حيث سنقوم بتقديم 6 طرق تجعلك تحافظ على البطارية.
أولا : تنشيط وضع توفير البطارية في ويندوز 10
لاشك بأن أول الطرق التي تحتاجها للحفاظ على نسبة الشحن هي تفعيل وضع توفيرالطاقة حيث يقلل إستهلاك نسبة الشحن في البطارية عن طريق إيقاف الأشياء التي تستهلك طاقة كبيره مثل التحديثات والمزامنة التلقائية.
ثانيا : تقليل سطوع الشاشة واستخدام الوضع المظلم
لا شك بأن سطوع الشاشة من أكبر العوامل التي تؤدي الي إستهلاك البطارية بسرعة والتحكم فيها يمكنك من إبقاء البطارية أكبر وقت ممكن فتستطيع أن تتحكم في مدي سطوع الشاشة والذي يؤثر بشكل كبير في مدي توفير الطاقة حيث يمكنك تقليل السطوع كالأتي: الإعدادات Settings ثم النظام System ثم جهاز العرض Display لتغيير إعدادات السطوع ومن هنا أيضا يمكنك أستخدام الوضع المظلم الأكثر توفيرا للطاقة وحفاظا على الأعين .
ثالثا : استخدم وضع الإسبات Hibernate بدلاً من وضع السكون Sleep
عندما تحاول إغلاق الغطاء أو ترك اللابتوب لفترة فإن الجهاز يدخل في وضع السكون لتوفير الطاقة المستهلكة ولكن مع ذلك فإن هذا الوضع يستمر أيضا في استخدام البطارية حتى ولو لكان هذا الإستهلاك قليل لكنه مازال يفقد من الشحن والأفضل من ذلك هو إلغاء هذا النظام كليا وتشغيل وضع الإسبات والذي سيوفر البطارية بشكل افضل يمكنك إنتقال إلى وضع الإسبات كالأتي :
اضغط على Start + R ثم اكتب powercfg.cpl ثم إضغطChoose What the Power Buttons Do ثم على Change Settings That Are Currently Unavailable ثم قم باستبدال سكون Sleep بـ إسبات Hibernateعندما تنتهي انقر فوق حفظ التغييراتSave Changes
رابعا : الحد من استخدام التطبيقات التي تستنزف للبطارية
هناك الكثير من البرامج التي تستهلك البطارية لأنه في اغلب الأحيان لا تعمل جميع التطبيقات على نحو متساوي في قدر إستهلاك البطارية ولكن في نظام تشغيل ويندوز 10 تستطيع معرفة مقدار إستهلاك البطارية لكل برنامج وذلك بفضل قدرة تسجيل المعالج (CPU)لإستهلاك البرامج وبهذا يمكنك إطالة عمر الطارية بمعرفة اكثر البرامج استهلاكا ومن ثم تقليل استخدامها أثناء البعد عن مصدر الكهرباء قدر الإمكان
من قائمة ابدأ Start ثم اضغط على الإعدادات Setting ثم الى قسم النظام System ثم صفحة البطارية Battery اضغط على See Which Apps Are Affecting Your Battery Life حيث يمكن من خلالها تفعيل إظهار البرامج إلى 6 ساعات بدلا من كل 24 ساعه وهذه الطريق مفيدة في حالة البرامج التي تستهلك قدر كبير من الطاقة.
خامسا : إيقاف تشغيل المميزات التي لا تستخدمها
لا بد أن في حالة إستخدامك للابتوب فإنه سيكون هناك الكثيرمن الأدوات التي لا تحتاجها لكنك ستتفاجأ حينما تعلم ان هذه الادوات تستهلك من عمر البطارية مثل Bluetooth و Wi-Fi وبالتالي في حالة إن قمت بتعطيل إستخدام الادوات التي لا تحتاجها لا شك أنها ستوفر معك في عمر الشحن.
أولا : تنشيط وضع توفير البطارية في ويندوز 10
لاشك بأن أول الطرق التي تحتاجها للحفاظ على نسبة الشحن هي تفعيل وضع توفيرالطاقة حيث يقلل إستهلاك نسبة الشحن في البطارية عن طريق إيقاف الأشياء التي تستهلك طاقة كبيره مثل التحديثات والمزامنة التلقائية.
ثانيا : تقليل سطوع الشاشة واستخدام الوضع المظلم
لا شك بأن سطوع الشاشة من أكبر العوامل التي تؤدي الي إستهلاك البطارية بسرعة والتحكم فيها يمكنك من إبقاء البطارية أكبر وقت ممكن فتستطيع أن تتحكم في مدي سطوع الشاشة والذي يؤثر بشكل كبير في مدي توفير الطاقة حيث يمكنك تقليل السطوع كالأتي: الإعدادات Settings ثم النظام System ثم جهاز العرض Display لتغيير إعدادات السطوع ومن هنا أيضا يمكنك أستخدام الوضع المظلم الأكثر توفيرا للطاقة وحفاظا على الأعين .
ثالثا : استخدم وضع الإسبات Hibernate بدلاً من وضع السكون Sleep
عندما تحاول إغلاق الغطاء أو ترك اللابتوب لفترة فإن الجهاز يدخل في وضع السكون لتوفير الطاقة المستهلكة ولكن مع ذلك فإن هذا الوضع يستمر أيضا في استخدام البطارية حتى ولو لكان هذا الإستهلاك قليل لكنه مازال يفقد من الشحن والأفضل من ذلك هو إلغاء هذا النظام كليا وتشغيل وضع الإسبات والذي سيوفر البطارية بشكل افضل يمكنك إنتقال إلى وضع الإسبات كالأتي :
اضغط على Start + R ثم اكتب powercfg.cpl ثم إضغطChoose What the Power Buttons Do ثم على Change Settings That Are Currently Unavailable ثم قم باستبدال سكون Sleep بـ إسبات Hibernateعندما تنتهي انقر فوق حفظ التغييراتSave Changes
رابعا : الحد من استخدام التطبيقات التي تستنزف للبطارية
هناك الكثير من البرامج التي تستهلك البطارية لأنه في اغلب الأحيان لا تعمل جميع التطبيقات على نحو متساوي في قدر إستهلاك البطارية ولكن في نظام تشغيل ويندوز 10 تستطيع معرفة مقدار إستهلاك البطارية لكل برنامج وذلك بفضل قدرة تسجيل المعالج (CPU)لإستهلاك البرامج وبهذا يمكنك إطالة عمر الطارية بمعرفة اكثر البرامج استهلاكا ومن ثم تقليل استخدامها أثناء البعد عن مصدر الكهرباء قدر الإمكان
من قائمة ابدأ Start ثم اضغط على الإعدادات Setting ثم الى قسم النظام System ثم صفحة البطارية Battery اضغط على See Which Apps Are Affecting Your Battery Life حيث يمكن من خلالها تفعيل إظهار البرامج إلى 6 ساعات بدلا من كل 24 ساعه وهذه الطريق مفيدة في حالة البرامج التي تستهلك قدر كبير من الطاقة.
خامسا : إيقاف تشغيل المميزات التي لا تستخدمها
لا بد أن في حالة إستخدامك للابتوب فإنه سيكون هناك الكثيرمن الأدوات التي لا تحتاجها لكنك ستتفاجأ حينما تعلم ان هذه الادوات تستهلك من عمر البطارية مثل Bluetooth و Wi-Fi وبالتالي في حالة إن قمت بتعطيل إستخدام الادوات التي لا تحتاجها لا شك أنها ستوفر معك في عمر الشحن.
سادسا : استخدام مستكشف أخطاء البطارية في ويندوز 10
يمكنك أن تستخدم هذه الميزة في حالة ماذا كانت بطارية جهازك في حالة سيئة فيمكن عندها إستخدام محسن استهلاك البطارية أو محسن استكشاف الأخطاء ويمكنك فعل ذلك .
من قائمة ابدأ Start ثم اضغط على الإعدادات Settings ثم انتقل إلى قسم التحديث والأمان Update & Security ثم استكشاف الأخطاء وإصلاحها Troubleshoot ثم Power والآنRun the Troubleshooter لتشغيل الأداة.
حيث سيقوم الويندوز بالبحث عن المشكلة التي قد تؤثر في عمر البطاية وسوف يقوم تلقائيا بتغيير هذه الاعدادات بشكل مناسب .
يمكنك أن تستخدم هذه الميزة في حالة ماذا كانت بطارية جهازك في حالة سيئة فيمكن عندها إستخدام محسن استهلاك البطارية أو محسن استكشاف الأخطاء ويمكنك فعل ذلك .
من قائمة ابدأ Start ثم اضغط على الإعدادات Settings ثم انتقل إلى قسم التحديث والأمان Update & Security ثم استكشاف الأخطاء وإصلاحها Troubleshoot ثم Power والآنRun the Troubleshooter لتشغيل الأداة.
حيث سيقوم الويندوز بالبحث عن المشكلة التي قد تؤثر في عمر البطاية وسوف يقوم تلقائيا بتغيير هذه الاعدادات بشكل مناسب .




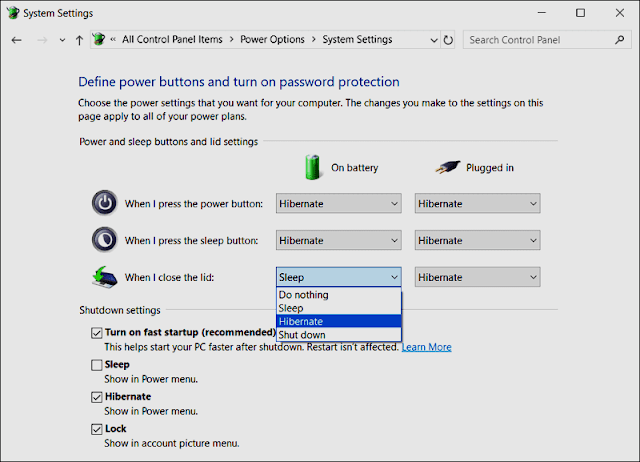














ليست هناك تعليقات:
إرسال تعليق