إذا كنت تستخدم Microsoft Word فستجد أنك على دراية جيدة أن الضغط على رمز الحفظ كل بضع دقائق أمر مهم جدا حتى لا تفقد مستندك. ومع ذلك، بغض النظر عن مدى انضباطك، فهناك دائما فرصة لفقدان عملك على وورد سواء بسبب انقطاع التيار الكهربائي، أو تعطل البرمجيات، أو مجرد أنك خرجت بالغلط من برنامج وورد. هناك عدد من الطرق المختلفة لاستعادة مستند Microsoft Word المفقود نرصدها لك في هذه التدوينة .
على Word 2013 و Word 2016
تحتوي إصدارات 2013 و 2016 من Microsoft Word على ميزة مضمنة مصممة لاستعادة المستندات غير المحفوظة افتح Microsoft Word ثم انقر على علامة التبويب " ملف - File " وحدد " إدارة الوثيقة - Manage Document " ستظهر لك لوحة معلومات سترغب في النقر على الزر المسمى " إدارة المستند - Manage Document " لإنشاء قائمة منسدلة تحتوي على عدة خيارات حدد "Documents "Recover Unsaved لفتح نافذة جديدة تعرض لك قائمة بمستندات Word غير المحفوظة إذا كان المستند الذي تبحث عنه مدرجا، فاذهب إليه وافتحه وبمجرد فتح المستند، لا تنس حفظه.
على Word 2007 و Word 2010
إذا كنت تستخدم إصدارا قديما من Microsoft Word ، فيمكنك استخدام البرنامج للبحث عن نسخ احتياطية من المستند المفقود.
1- للبدء، افتح Word وانقر فوق علامة التبويب ملف في حالة استخدام Word 2010 ، أو زر بدء Office في حالة استخدام Word 2007
2- من هنا ، حدد " فتح - Open " سيؤدي هذا إلى فتح نافذة مستكشف Windows حدد الموقع الذي قمت فيه آخر مرة بحفظ المستند المعني بالنسبة إلى معظم الأشخاص، سيكون هذا هو الموقع باسم " المستندات - Documents "
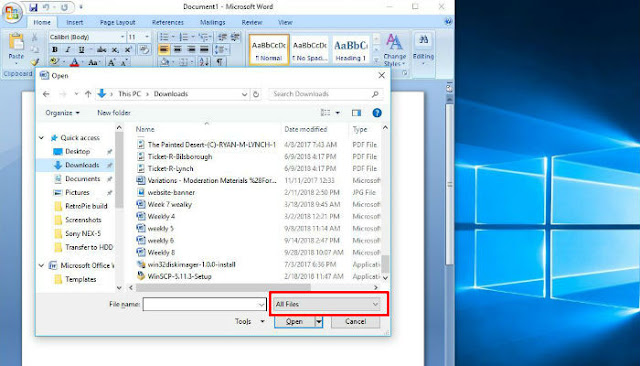
3- بجوار علبة حوار النص " اسم الملف - File Name " ، سترى قائمة منسدلة لأنواع الملفات بشكل افتراضي ، يتم تحديد "All Word Documents" بدلاً من ذلك ، اختر "جميع أنواع الملفات - All file types ". تحتوي ملفات النسخ الاحتياطي على اسم " النسخ الاحتياطي لـ اسم المستند ".
4- حدد موقعا يناسب الملف، وافتحها واحفظها بشكل صحيح.
حدد موقع ملفات Word المؤقتة
إذا لم تنجح الطرق الموضحة أعلاه ، فسيتعين عليك اللجوء إلى أساليب أكثر نجاعة لاسترداد المستند. في هذه الحالة ، سيتعين عليك اللجوء إلى التمشيط من خلال الملفات المؤقتة لاسترداد البيانات المفقودة. الملفات المؤقتة هي الملفات التي يتم إجراؤها على المعلومات بشكل مؤقت أثناء إنشاء ملف جديد. إذا فقدت مستند Word بأكمله أو حتى جزء منه، فهناك احتمال أن تكون المعلومات المفقودة قابلة للإصلاح من ملف مؤقت تنتهي الملفات المؤقتة بامتداد الملف ".tmp"
للعثور على هذه الملفات، ابدأ بالنقر فوق الزر " ابدأ - Start " لاحظ أن مستخدمي Windows 10 يمكنهم ببساطة البدء بالكتابة في مربع البحث المضمن في شريط المهام. في مربع البحث ، اكتب ".tmp" واضغط على Enter ومع ذلك ، إذا كنت تستخدم Windows 10 ، فستحتاج إلى كتابة "%temp%."
سيؤدي هذا إلى فتح نافذة تسرد جميع النتائج. قم بالتمرير والبحث عن الملفات التي تشترك في التواريخ والأوقات التي قمت بتحرير المستند خلالها. بدلا من ذلك، تبدأ بعض الملفات المؤقتة بالحرف الآتي (˜) للعثور على هذه الملفات ، اتبع الخطوات الموضحة أعلاه، مع استبدال ".tmp" بـ "˜"
تكوين حفظ تلقائي واسترداد تلقائي لمنع المستندات المفقودة
لتوفير قدر كبير من المتاعب في البحث عن الملفات المؤقتة، يمكنك تهيئة Word للتأكد من عدم فقدان أي عمل غير محفوظ. للقيام بذلك، افتح Microsoft Word ، انقر فوق علامة التبويب " ملف - File " وحدد " خيارات - Options ". إذا كان لديك Word 2007 ، انقر فوق زر ابدأ في Office ، ثم انقر فوق الزر المسمى " خيارات Word "
في النافذة الجديدة التي تفتح ، انقر على "حفظ – Save " في العمود على اليسار. سترى خيارا بعنوان " حفظ معلومات الاسترداد التلقائي كل عدد معين من الدقائق." أولا وقبل كل شيء، تأكد من تمكين هذا الخيار عن طريق تحديد المربع المجاور له.
بعد ذلك، ستحتاج إلى تعيين التكرار الذي يحفظ Word نسخة احتياطية "الاسترداد التلقائي - AutoRecover " من مستندك. افتراضيا الحفظ سيكون كل عشر دقائق ومع ذلك ، يمكنك تعيينه على ما تريده من وقت مناسب علاوة على ذلك ، يمكنك أيضًا تغيير مكان تخزين ملفات النسخ الاحتياطي التلقائي بحيث يسهل الوصول إليها.
التدوينة من طرف : شوعيب
على Word 2013 و Word 2016
تحتوي إصدارات 2013 و 2016 من Microsoft Word على ميزة مضمنة مصممة لاستعادة المستندات غير المحفوظة افتح Microsoft Word ثم انقر على علامة التبويب " ملف - File " وحدد " إدارة الوثيقة - Manage Document " ستظهر لك لوحة معلومات سترغب في النقر على الزر المسمى " إدارة المستند - Manage Document " لإنشاء قائمة منسدلة تحتوي على عدة خيارات حدد "Documents "Recover Unsaved لفتح نافذة جديدة تعرض لك قائمة بمستندات Word غير المحفوظة إذا كان المستند الذي تبحث عنه مدرجا، فاذهب إليه وافتحه وبمجرد فتح المستند، لا تنس حفظه.
على Word 2007 و Word 2010
إذا كنت تستخدم إصدارا قديما من Microsoft Word ، فيمكنك استخدام البرنامج للبحث عن نسخ احتياطية من المستند المفقود.
1- للبدء، افتح Word وانقر فوق علامة التبويب ملف في حالة استخدام Word 2010 ، أو زر بدء Office في حالة استخدام Word 2007
2- من هنا ، حدد " فتح - Open " سيؤدي هذا إلى فتح نافذة مستكشف Windows حدد الموقع الذي قمت فيه آخر مرة بحفظ المستند المعني بالنسبة إلى معظم الأشخاص، سيكون هذا هو الموقع باسم " المستندات - Documents "
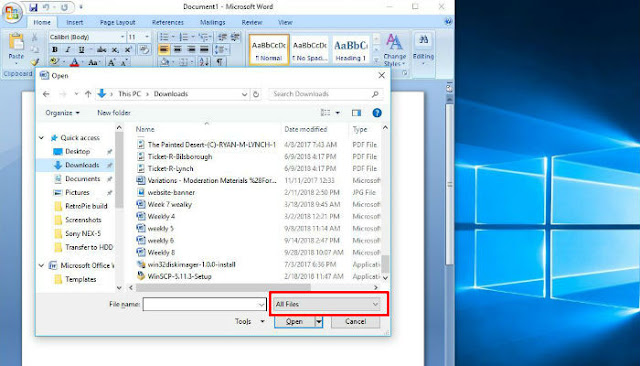
3- بجوار علبة حوار النص " اسم الملف - File Name " ، سترى قائمة منسدلة لأنواع الملفات بشكل افتراضي ، يتم تحديد "All Word Documents" بدلاً من ذلك ، اختر "جميع أنواع الملفات - All file types ". تحتوي ملفات النسخ الاحتياطي على اسم " النسخ الاحتياطي لـ اسم المستند ".
4- حدد موقعا يناسب الملف، وافتحها واحفظها بشكل صحيح.
حدد موقع ملفات Word المؤقتة
إذا لم تنجح الطرق الموضحة أعلاه ، فسيتعين عليك اللجوء إلى أساليب أكثر نجاعة لاسترداد المستند. في هذه الحالة ، سيتعين عليك اللجوء إلى التمشيط من خلال الملفات المؤقتة لاسترداد البيانات المفقودة. الملفات المؤقتة هي الملفات التي يتم إجراؤها على المعلومات بشكل مؤقت أثناء إنشاء ملف جديد. إذا فقدت مستند Word بأكمله أو حتى جزء منه، فهناك احتمال أن تكون المعلومات المفقودة قابلة للإصلاح من ملف مؤقت تنتهي الملفات المؤقتة بامتداد الملف ".tmp"
للعثور على هذه الملفات، ابدأ بالنقر فوق الزر " ابدأ - Start " لاحظ أن مستخدمي Windows 10 يمكنهم ببساطة البدء بالكتابة في مربع البحث المضمن في شريط المهام. في مربع البحث ، اكتب ".tmp" واضغط على Enter ومع ذلك ، إذا كنت تستخدم Windows 10 ، فستحتاج إلى كتابة "%temp%."
سيؤدي هذا إلى فتح نافذة تسرد جميع النتائج. قم بالتمرير والبحث عن الملفات التي تشترك في التواريخ والأوقات التي قمت بتحرير المستند خلالها. بدلا من ذلك، تبدأ بعض الملفات المؤقتة بالحرف الآتي (˜) للعثور على هذه الملفات ، اتبع الخطوات الموضحة أعلاه، مع استبدال ".tmp" بـ "˜"
تكوين حفظ تلقائي واسترداد تلقائي لمنع المستندات المفقودة
لتوفير قدر كبير من المتاعب في البحث عن الملفات المؤقتة، يمكنك تهيئة Word للتأكد من عدم فقدان أي عمل غير محفوظ. للقيام بذلك، افتح Microsoft Word ، انقر فوق علامة التبويب " ملف - File " وحدد " خيارات - Options ". إذا كان لديك Word 2007 ، انقر فوق زر ابدأ في Office ، ثم انقر فوق الزر المسمى " خيارات Word "
في النافذة الجديدة التي تفتح ، انقر على "حفظ – Save " في العمود على اليسار. سترى خيارا بعنوان " حفظ معلومات الاسترداد التلقائي كل عدد معين من الدقائق." أولا وقبل كل شيء، تأكد من تمكين هذا الخيار عن طريق تحديد المربع المجاور له.
بعد ذلك، ستحتاج إلى تعيين التكرار الذي يحفظ Word نسخة احتياطية "الاسترداد التلقائي - AutoRecover " من مستندك. افتراضيا الحفظ سيكون كل عشر دقائق ومع ذلك ، يمكنك تعيينه على ما تريده من وقت مناسب علاوة على ذلك ، يمكنك أيضًا تغيير مكان تخزين ملفات النسخ الاحتياطي التلقائي بحيث يسهل الوصول إليها.
التدوينة من طرف : شوعيب

















ليست هناك تعليقات:
إرسال تعليق