هناك حاجة لإلتقاط لقطات الشاشة أو ما يطلق عليه ب : screenshotsتلعب لقطة الشاشة دورًا مهمًا في إنشاء أدلة لمستخدمي البرامج، وحتى أثناء كتابة أدلة إرشادية للأشياء الفنية، تكون لقطات الشاشة مهمة جدًا. أحيانًا لإظهار شخص ما على جهاز الكمبيوتر أو شاشة الهاتف. في هذه التدوينة سنتطرق لخمسة طرق يمكنك من خلالها التقاط screenshots بكل بساطة على واجهة ويندوز 10.
1- Windows + PrtScr:
إذا ضغطت على Windows + PrtScr ، فسيتم التقاط الشاشة كاملة ويتم حفظها في مجلد Picture> Captures وبذلك فأنت لست بحاجة إلى تنفيذ خطوات إضافية نظرًا لأنك فقط ستضغط على تركيبة المفاتيح المحددة لتأخذ لقطة الشاشة بنفسها وتحفظها على محرك الأقراص الثابت.
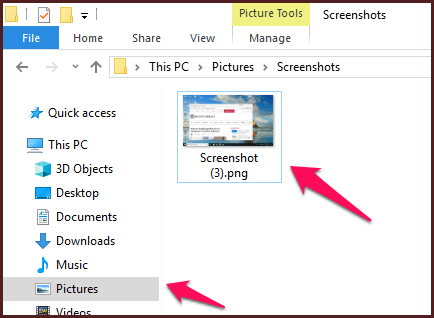
2- Window + Shift + S :
في الطريقة السابقة لا يمكنك تحديد جزء ما لإلتقاط لقطة شاشة لهذا الجزء فقط عادةً ما يتم ذلك عن طريق برنامج تابع لجهة خارجية، ولكن Windows 10 أتاحت إمكانية ذلك. ما عليك سوى الضغط على Window + Shift + S في وقت واحد. ثم افتح MS Paint وألصق باستخدام Ctrl + V
ستلاحظ أن الشاشة باهتة أثناء الضغط على مجموعة المفاتيح هذه، ويتحول المؤشر إلى رمز زائد كبير. الآن، انقر بزر الماوس الأيسر، واسحبه لعمل لقطة من الجزء أثناء الضغط على الزر الأيسر للماوس واترك الماوس وبذلك يتم الإختيار بشكل عادي.
وعند اللصق على MS Paint ، يتم نسخ تلك المنطقة المحددة هناك:
3- استخدم زر PrtScr :
إنها الطريقة الأسهل لالتقاط جزء من شاشة للشاشة بأكملها على جهاز الكمبيوتر الخاص بك. اضغط على زر Prtscr ثم افتح MS Paint ، واضغط Ctrl + V سترى أن الشاشة التي كانت أمامك عند الضغط على زر PrtScr ، يتم لصقها الآن على MS Paint.
وبالرغم من أنها الطريقة الأسهل لإلتقاط لقطات للشاشة إلا أنه لا يمكنك التقاط جزء من الشاشة باستخدام هذا لأنه يلتقط الشاشة كاملة.
4- Windows + Shift + F :
إذا كنت تستخدم الإصدار 1803 من ويندوز 10 أو ما يطلق عليه بتحديث 10 نيسان 2018 فيمكنك من خلال الضغط مرة واحدة على Windows + Shift + F من التقاط لقطة شاشة. سترى أيضًا شريط أدوات يتيح لك اختيار وضع الاختيار لإجراء لقطات الشاشة.

5- أداة القص - Snipping Tool :
تأتي أداة Snipping Tool مثبتة مع تثبيت Windows 10 لديك والتي يمكنك العثور عليها من خلال كتابة أداة Snipping Tool في مربع البحث الموجود على شريط المهام.. لست بحاجة إلى أي مساعدة من MS Paint أيضًا عند استخدامك لهذه الأداة. فقط اكتب اسمها على مربع البحث وسوف تظهر .
سوف تظهر لك أداة القص بهذا الشكل :
انقر فوق "جديد" وحدد المنطقة عن طريق الإختيار. طالما قمت بتحرير زر الماوس، ستكون المنطقة المحددة في الأداة على النحو التالي:
التدوينة من طرف : شوعيب
1- Windows + PrtScr:
إذا ضغطت على Windows + PrtScr ، فسيتم التقاط الشاشة كاملة ويتم حفظها في مجلد Picture> Captures وبذلك فأنت لست بحاجة إلى تنفيذ خطوات إضافية نظرًا لأنك فقط ستضغط على تركيبة المفاتيح المحددة لتأخذ لقطة الشاشة بنفسها وتحفظها على محرك الأقراص الثابت.
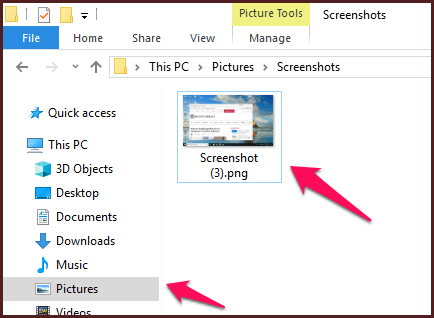
2- Window + Shift + S :
في الطريقة السابقة لا يمكنك تحديد جزء ما لإلتقاط لقطة شاشة لهذا الجزء فقط عادةً ما يتم ذلك عن طريق برنامج تابع لجهة خارجية، ولكن Windows 10 أتاحت إمكانية ذلك. ما عليك سوى الضغط على Window + Shift + S في وقت واحد. ثم افتح MS Paint وألصق باستخدام Ctrl + V
ستلاحظ أن الشاشة باهتة أثناء الضغط على مجموعة المفاتيح هذه، ويتحول المؤشر إلى رمز زائد كبير. الآن، انقر بزر الماوس الأيسر، واسحبه لعمل لقطة من الجزء أثناء الضغط على الزر الأيسر للماوس واترك الماوس وبذلك يتم الإختيار بشكل عادي.
وعند اللصق على MS Paint ، يتم نسخ تلك المنطقة المحددة هناك:
3- استخدم زر PrtScr :
إنها الطريقة الأسهل لالتقاط جزء من شاشة للشاشة بأكملها على جهاز الكمبيوتر الخاص بك. اضغط على زر Prtscr ثم افتح MS Paint ، واضغط Ctrl + V سترى أن الشاشة التي كانت أمامك عند الضغط على زر PrtScr ، يتم لصقها الآن على MS Paint.
وبالرغم من أنها الطريقة الأسهل لإلتقاط لقطات للشاشة إلا أنه لا يمكنك التقاط جزء من الشاشة باستخدام هذا لأنه يلتقط الشاشة كاملة.
4- Windows + Shift + F :
إذا كنت تستخدم الإصدار 1803 من ويندوز 10 أو ما يطلق عليه بتحديث 10 نيسان 2018 فيمكنك من خلال الضغط مرة واحدة على Windows + Shift + F من التقاط لقطة شاشة. سترى أيضًا شريط أدوات يتيح لك اختيار وضع الاختيار لإجراء لقطات الشاشة.

5- أداة القص - Snipping Tool :
تأتي أداة Snipping Tool مثبتة مع تثبيت Windows 10 لديك والتي يمكنك العثور عليها من خلال كتابة أداة Snipping Tool في مربع البحث الموجود على شريط المهام.. لست بحاجة إلى أي مساعدة من MS Paint أيضًا عند استخدامك لهذه الأداة. فقط اكتب اسمها على مربع البحث وسوف تظهر .
سوف تظهر لك أداة القص بهذا الشكل :
انقر فوق "جديد" وحدد المنطقة عن طريق الإختيار. طالما قمت بتحرير زر الماوس، ستكون المنطقة المحددة في الأداة على النحو التالي:
التدوينة من طرف : شوعيب



















ليست هناك تعليقات:
إرسال تعليق