يوجد في نظام أداة لا يعترف بها الكثير وهي Performance Monitor وهي تعتبر واحدة من ضمن الأدوات التي تستخدم لكي يتم إكتشاف معظم الإخطاء والمشاكل التي توجد على جهازك، ولذلك إذا لاحظت أن حاسوبك لن يقوم بأدائه بشكل جيد أو تواجه بعض المشاكل الأخرى فهذه الأداة سوف تساعدك بشكل كبير وذلك عن طريق توليد توليد تقرير تشخيص حالة النظام والحاسوب، لكي يتم معرفة مشاكل الحاسوب والإقتراحات والإصلاحات وهو يعطي معلومات كاملة ومفصلة عن الإعطال وغيرها من المشاكل ونحن في هذا المقال سوف نوضح لكم كيف تستطيع معرفة المشاكل التي توجد في جهازك بواسطة هذه الأداة ؟
سوف تظهر لك نافذة مثل الصورة التي توجد بالأعلى يجب أن تنتظر 60 ثانية لكي يتم تحضير وتجهيز التقرير لكي يعرض عليك مباشرة.
سوف تجد أن التقرير كامل ومفصل ويتم عرض جميع المعلومات داخل قوائم وبشكل منظم لكي يساعدك على فهم كل شئ بكل بساطة ولن تحتاج إلى مراجعة جميع القوائم فكل ما تحتاجه هو قسم Warnings، حيث يوجد أدناه جميع الأخطاء والمشاكل والتحذيرات التي تخص حاسوبك ويتم العمل على إصلاحها لكي تصبح أفضل مثال في الصورة التي توجد بالأعلى يوجد خطأ وهو نقص في تعريفات الجهاز، ويوجد أيضا تحذير بأن تحديثات الويندوز معطلة وتحذير أخر ينصح بضرورة أستخدام برنامج anti-virus وغيرها من المشاكل الأخرى التي يعاني منها الحاسوب وعند النظر إلى ما يوجد أمام Resolution سوف نري كيف نقوم بحل المشكلة وإذا أردت أن تعرف الكثير من المعلومات عن المشكلة قم بالضغط على الرابط الذي يوجد أمام Related.
عند التمرير إلى الأسفل سوف نجد أسفل قسم Basic System Checks جميع الإختبارات الأساسية للنظام وهي عبارة عن 5 إختبارات مهمة وعن طريقها يتم التحقق من مشاكل الويندوز والتحقق من حالة الأقراص الصلبة عن طريق الإطلاع على تقرير S.M.A.R.T، وتستطيع التحقق من خدمات الويندوز إذا كانت تعمل ولا يوجد بها أي خدمة تقوم بتوقف العمل وغيرها وإذا كان الجهاز سليم ولا يوجد به أي مشاكل سوف تري أسفل القائمة Result أن جميع الإختبارات Passed ولكن إذا وجدت في أحدهم كلمة Failed فهذا يعني أنه يوجد مشكلة وعند الضغط على علامة + سوف تعرف المشكلة بالتحديد.
وإذا قمت بالإنتقال إلى القسم التالي وهو Resource Overview وسوف تجد معلومات مهمة حيث يعرض لك هذا القسم إحصائيات عن أستخدام موارد الكمبيوتر مثال إذا كان معدل إستهلاك المعالج CPU أو الشبكة أو الهارد أو الرام مرتفع على عكس الطبيعي، فقد يكون السبب تراجع أداء حاسوبك ودور هذا القسم هو تبليغك عن ما تريد ترقيته من مكونات حاسوبك لكي يعمل الحاسوب بشكل طبيعي، ولكن إذا كانت الحالة أسفل قسم Status تظهر عمل جميع موارد الجهاز بشكل طبيعي وظهر المؤشر باللون الأخضر فهذا يدل على أن الجهاز سليم ولا يوجد به أي مشاكل.
- ملاحظة سنقوم بتطبيق الشرح على ويندوز 7 لكن الأداة متوفرة أيضا في الويندوز 10 و 11
تعتبر عملية إنشاء التقرير سهلة جدا وهي تنتهي في دقائق معدودة وكل ما عليك هو الضغط على زر الويندوز + حرف r على الكيبورد وبعد أن تظهر نافذة RUN على الشاشة قم بكتابة هذا الأمر perfmon /report ثم قم بالضغط على OK سوف تظهر لك نافذة مثل الصورة التي توجد بالأعلى يجب أن تنتظر 60 ثانية لكي يتم تحضير وتجهيز التقرير لكي يعرض عليك مباشرة.
سوف تجد أن التقرير كامل ومفصل ويتم عرض جميع المعلومات داخل قوائم وبشكل منظم لكي يساعدك على فهم كل شئ بكل بساطة ولن تحتاج إلى مراجعة جميع القوائم فكل ما تحتاجه هو قسم Warnings، حيث يوجد أدناه جميع الأخطاء والمشاكل والتحذيرات التي تخص حاسوبك ويتم العمل على إصلاحها لكي تصبح أفضل مثال في الصورة التي توجد بالأعلى يوجد خطأ وهو نقص في تعريفات الجهاز، ويوجد أيضا تحذير بأن تحديثات الويندوز معطلة وتحذير أخر ينصح بضرورة أستخدام برنامج anti-virus وغيرها من المشاكل الأخرى التي يعاني منها الحاسوب وعند النظر إلى ما يوجد أمام Resolution سوف نري كيف نقوم بحل المشكلة وإذا أردت أن تعرف الكثير من المعلومات عن المشكلة قم بالضغط على الرابط الذي يوجد أمام Related.
عند التمرير إلى الأسفل سوف نجد أسفل قسم Basic System Checks جميع الإختبارات الأساسية للنظام وهي عبارة عن 5 إختبارات مهمة وعن طريقها يتم التحقق من مشاكل الويندوز والتحقق من حالة الأقراص الصلبة عن طريق الإطلاع على تقرير S.M.A.R.T، وتستطيع التحقق من خدمات الويندوز إذا كانت تعمل ولا يوجد بها أي خدمة تقوم بتوقف العمل وغيرها وإذا كان الجهاز سليم ولا يوجد به أي مشاكل سوف تري أسفل القائمة Result أن جميع الإختبارات Passed ولكن إذا وجدت في أحدهم كلمة Failed فهذا يعني أنه يوجد مشكلة وعند الضغط على علامة + سوف تعرف المشكلة بالتحديد.
وإذا قمت بالإنتقال إلى القسم التالي وهو Resource Overview وسوف تجد معلومات مهمة حيث يعرض لك هذا القسم إحصائيات عن أستخدام موارد الكمبيوتر مثال إذا كان معدل إستهلاك المعالج CPU أو الشبكة أو الهارد أو الرام مرتفع على عكس الطبيعي، فقد يكون السبب تراجع أداء حاسوبك ودور هذا القسم هو تبليغك عن ما تريد ترقيته من مكونات حاسوبك لكي يعمل الحاسوب بشكل طبيعي، ولكن إذا كانت الحالة أسفل قسم Status تظهر عمل جميع موارد الجهاز بشكل طبيعي وظهر المؤشر باللون الأخضر فهذا يدل على أن الجهاز سليم ولا يوجد به أي مشاكل.






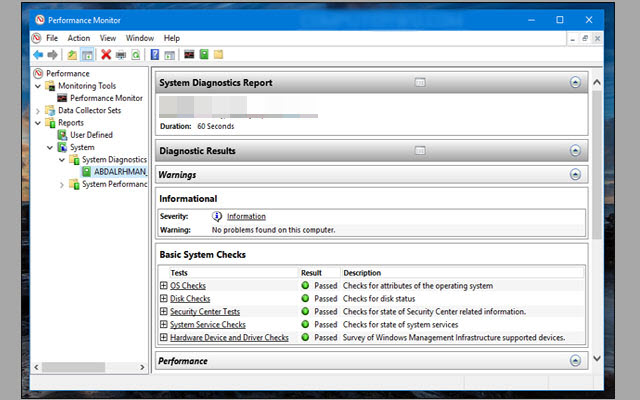











ليست هناك تعليقات:
إرسال تعليق